初めてStable Diffusionを使う方向けに、ローカル環境での使い方の手順をすべて説明します。(Google Colab向けの説明ではありません。)当方も何もインストールされていないWindows11を使ってインストールをしながらこの記事を記入しておりますので、この手順通りに実施すれば、少なくとも同等環境においては、インストールできると思います。これから導入しようとしている方の参考になればと思います。
環境紹介
Stable Diffusionの推奨スペックは、以下のとおりで、それに対し、本記事で実行させたPCのスペックを記載します。
| 推奨スペック | 実験に用いたPCスペック | |
| 使用するPC | デスクトップ型 | デスクトップ型 |
| OS | Windows(64bit) | Windows11 Home |
| CPU | 最新モデルのCore i5~Core i7、Ryzen 5~7 | Intel(R) Core(TM) i7-14700F |
| GPU | RTX 30シリーズやRTX 40シリーズのVRAMが12GB以上 | RTX4070 super |
| メモリ | 16GB~32GB | 32GB |
| ストレージ | 512GB以上 | 2TB |
手順1:Pythonのインストール
Stable diffusionはPythonのバージョン3.10.6が推奨されています。インストールされていない方は次のサイトから、インストールしてください。
1.次の公式サイトへ移動
Python Releases for Windows | Python.org
Pythonの公式サイトは次のような画面です。「Stable Releases」「Pre-releases」とありますが、「Stable Releases」のほうを探します。
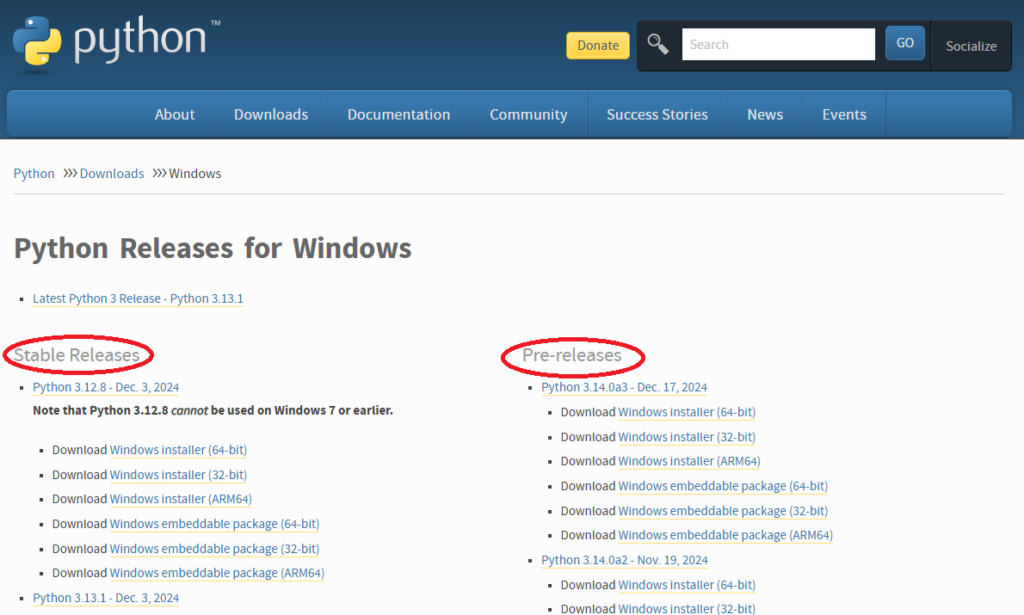
2. バージョン3.10.6を検索
下のWindows installer(64-bit)をクリック
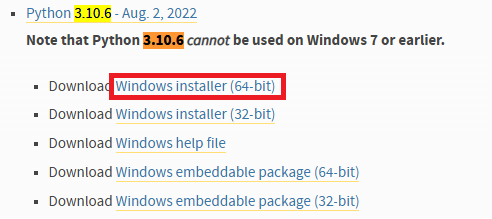
3. ダウンロードフォルダへダウンロードされる
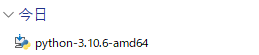
4. インストール
ダブルクリックすると次の画面が出てきます。
注意:この一番下の「Add Pyhon 3.10 to PATH」はこのPythonのバージョンを環境変数に設定するかどうかを決めるチェックボタンです。簡単に言うと、使っているPCのデフォルトのPythonのバージョンをこの3.10.6にするかどうかを選ぶところですので、それぞれの環境に合わせて設定しましょう。Pythonのバージョンは結構重要で、急に今まで動いていたものが動かなくなることがあるので、ここは慎重に設定しましょう。
①初めてこのPCにPythonをインストールする人:チェックする
②初めてではないが、他のバージョンのPythonは使っていない人:チェックする
③他のバージョンのPythonがインストールされていて、使う予定がある人:チェックしない。ただしチェックしないとこのバージョンでPythonが起動しないので、このバージョンで起動させる工夫が必要(仮想環境が解決手段で、手順2に記入)
今回私は①なのでチェックしました。
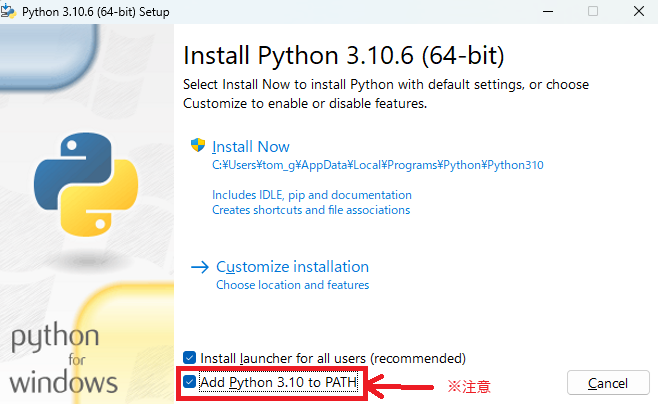
Install Nowをクリック
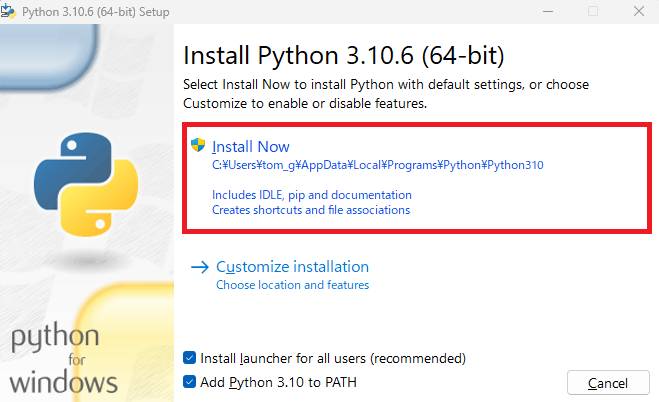
インストールを進めてください
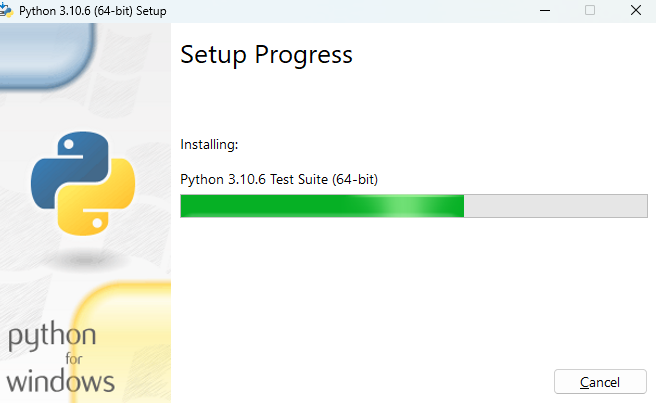
インストールが成功したら、クローズ。
Pythonはパスが260文字を超えると、実行できなくなります。260文字以上のパスになりそうな方は、「Disable path length limit」を選択必要ですが、通常は選択せずにCloseしてください。
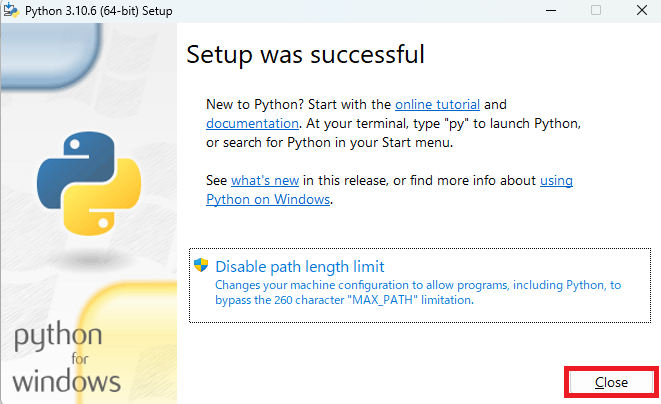
手順2:Pythonを実行できる仮想環境構築※この手順は飛ばしてもOK
上でも説明したように、Pythonのバージョンは非常に重要です。今回Stable Diffusionを実行する環境を3.10.6とした時、他と競合しないように、このバージョンで仮想環境を構築します。
また、他のバージョンのPythonを違う用途で使っている場合に、双方に影響を及ぼさないようにするためにもこの方法をお勧めします。
これは、PCの環境変数を変更せずに、異なるバージョンのPythonの環境を作れるので、非常に便利です。
今回はpythonが標準でサポートしている「venv」を使って仮想環境を作成してきます。仮想環境というと難しそうに聞こえますが、単純にPythonのバージョンを指定して、インストールするものをすべて同じフォルダに集めることで、他の環境に影響を与えない環境を作る。という意味になります。
1.コマンドプロンプトを立ち上げる
検索画面に「cmd」と打つと現れるので、起動。
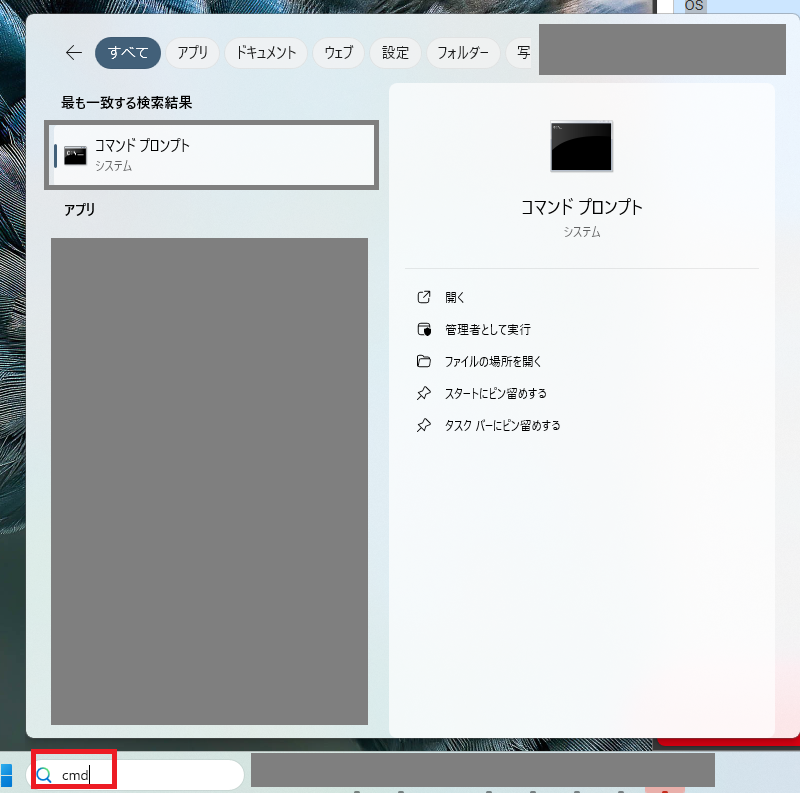
2.仮想環境を作成したいディレクトリへ移動
コマンドプロンプトで自分が仮想環境を作りたいフォルダへ移動。私の場合は、DドライブのMyprogramというパスへ作りたいので、次のコマンドを打っています。
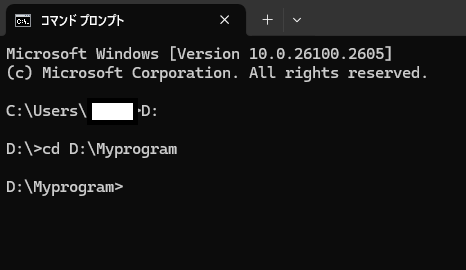
D:
cd D:\Myprogram1行目:Dドライブへ移動
2行名:指定のパスへ移動
3.仮想環境「venv」をPythonのバージョンを指定して作成
それでは、次のようにコマンドを打って、仮想環境を作ります。意味は次の通りです。
■py : Pythonを使うときに必ず必要な物
■-3.10:作成する仮想環境のバージョン。この場合、3.10で仮想環境を作るという意味(バージョンの3桁目は指定できない)
■-m:おまじないと思っていただければかまいません。
■venv :仮想環境を作成するためのツール
■venv3.10.6-stablediff: 任意の名前。この名前でフォルダが作成されます
py -3.10 -m venv venv3.10.6-stablediff
上のコマンドを作成したいフォルダで実行すると、↓のようにコマンドプロンプトで実行したパスの中に、コマンドで打ったフォルダが作られます。
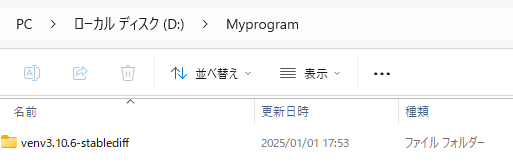
4.仮想環境のアクティベイト
手順3で作成した環境をアクティベイトします。まず上のフォルダの中に入ると、「Scripts」フォルダがある為、コマンドプロンプトでそのフォルダまで移動します。
cd D:\Myprogram\venv3.10.6-stablediff\Scripts
そこまで移動したら、activateします。
activateそうすると、↓のようにコマンドプロンプトの頭に自分で作成した仮想環境の名前が表示されます。この状態で、他ライブラリをインストールすると、すべてこの環境の中だけに反映されるようになります。

手順3:Gitのインストール
Gitとは何?というのはひとまず置いておいて、つぎはGitをインストールしましょう。これをインストールせずに手順3実行すると、次のようなエラーが出て、StableDiffusionが実行できません。

1.次のサイトへ行き、「Click here to download」をクリックする。
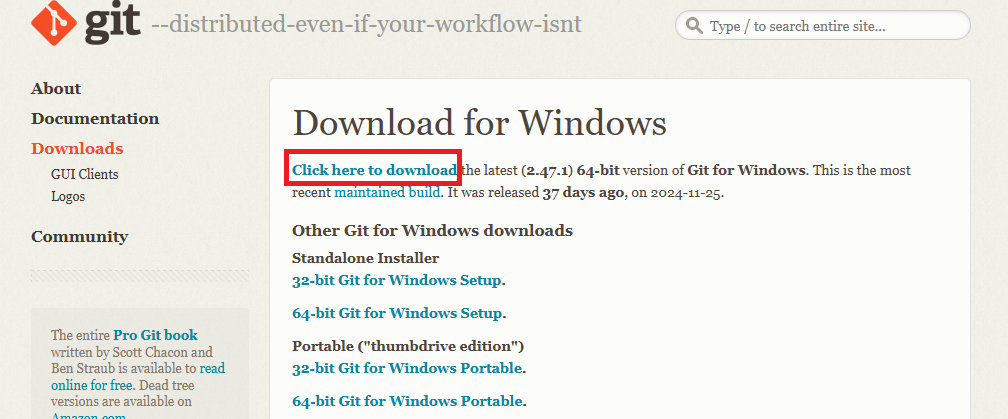
2.ダウンロードされた「Git-2.47.1-64-bit.exe」をダブルクリック
インストールすると、画面がいろいろ変わり設定を聞かれますが、すべてデフォルトで「Next」を押してください。
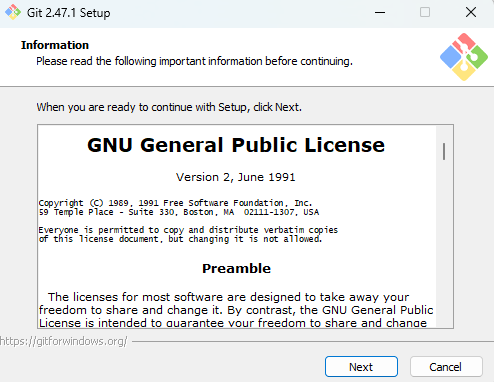
3.以下の画面になったら「Finish」をクリックして画面を閉じます。
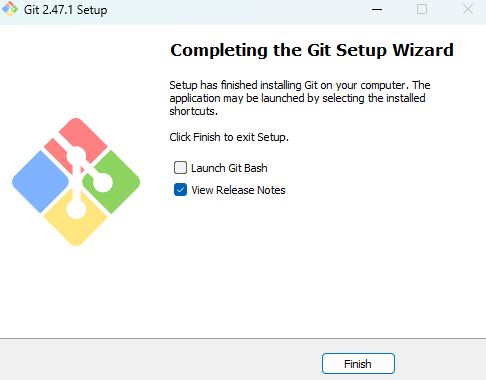
4.次のサイトが開きますが、閉じて大丈夫。
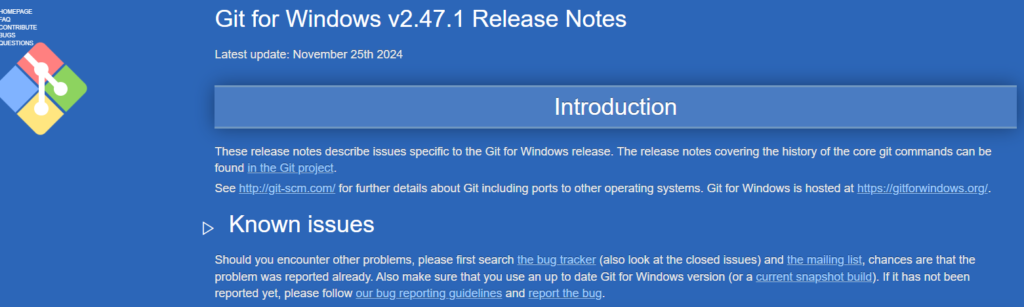
手順3:Stable Diffusionのインストール
1.Stable Diffusionのファイルを置きたいフォルダで右クリック→「その他のオプションを確認」→「Open Git Bash here」をクリック
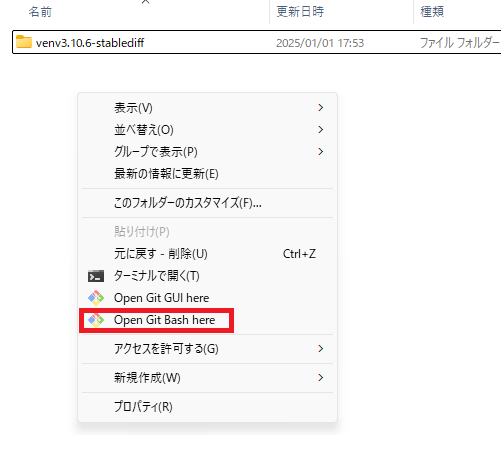
2.出てきたWindowに次のコードを張り付けて実行
git clone https://github.com/AUTOMATIC1111/stable-diffusion-webui.git
すぐに↓のようになります。
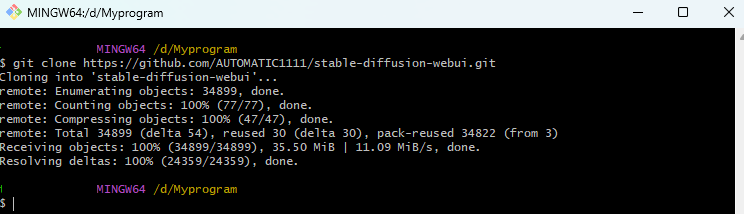
その後実行したフォルダをみると、「stable-diffusion-webui」のフォルダが作成されています。
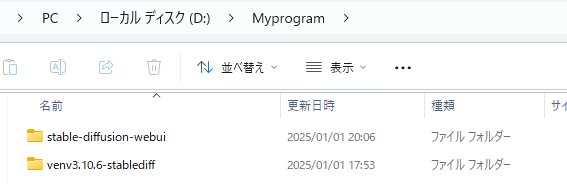
手順4:実行
①仮想環境を作らなかった方は下記の手順
※手順2を飛ばした方は、下記はコマンドラインは使わず、「D:\Myprogram\stable-diffusion-webui」内の「webui-user.bat」をダブルクリック。すると、②の2の手順の画面へすすみます。
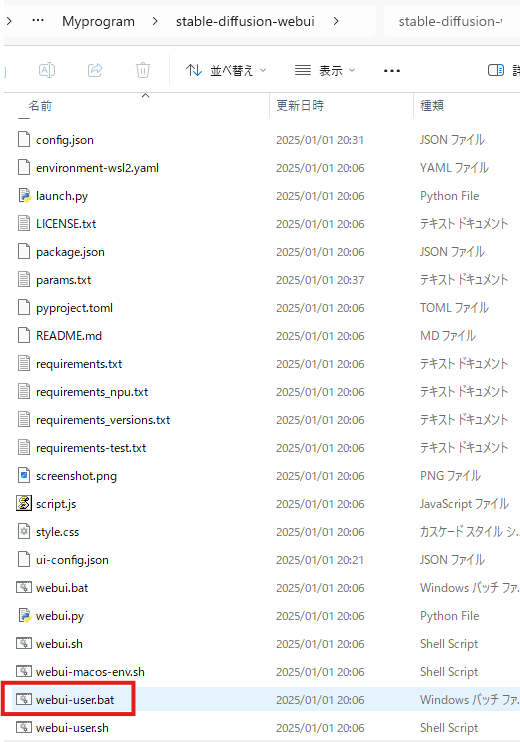
②仮想環境を作った方は下記の手順
1.仮想環境内で実行させます。「webui-user.bat」が入っているフォルダへ移動。
cd D:\Myprogram\stable-diffusion-webui
2.「webui-user.bat」を実行(コマンドプロンプトで書きを打ってEnter)
webui-user.bat
そうするとコマンドプロンプトにいろいろと表示され始めますので、待ちます。
↓のLaunching Web UI with arquments でしばらく止まりましたが、待っていると進みます。
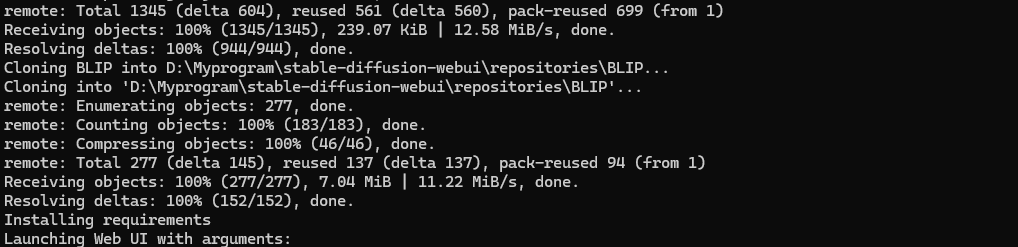
3.しばらく待つと、コマンドプロンプトが止まり、UIが開きます。起動しました!
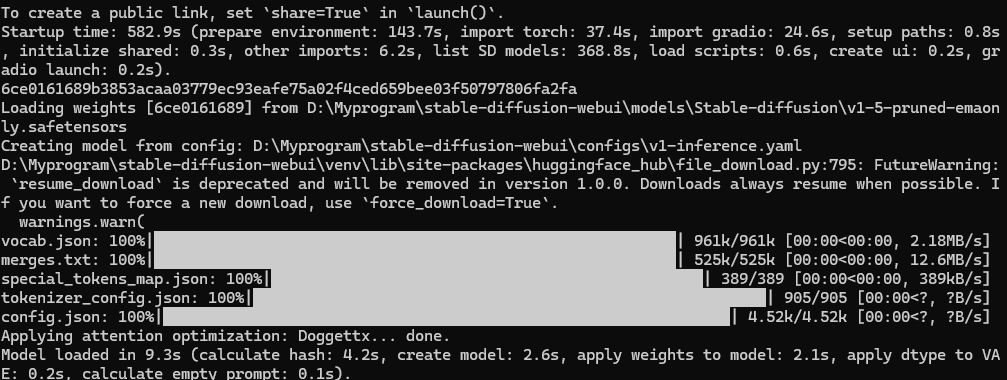
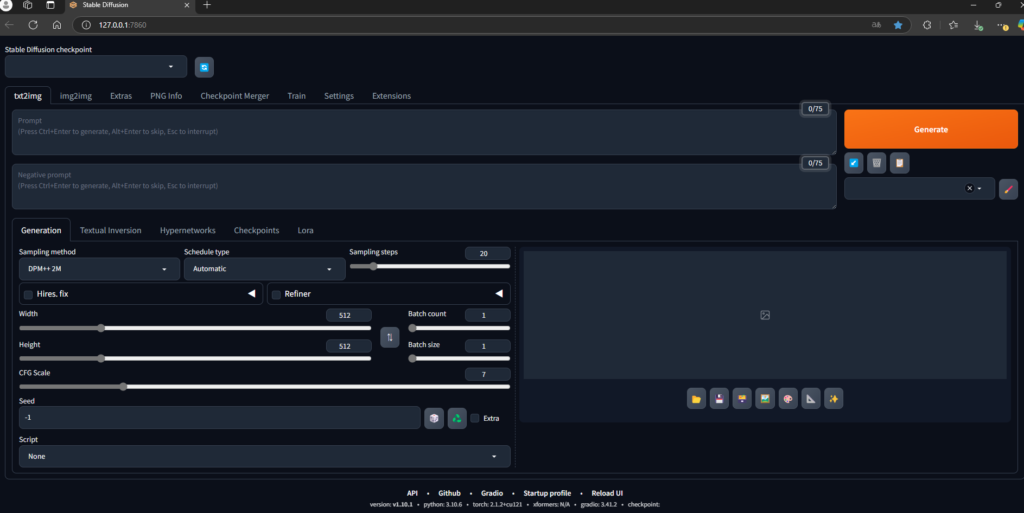
手順5:とりあえず使ってみる
詳しい使い方は別の記事に書きますので、ここでは、とりあえず使ってみましょう。
1.モデルを選択
下赤枠のものがデフォルトで選択できるのでとりあえず選択
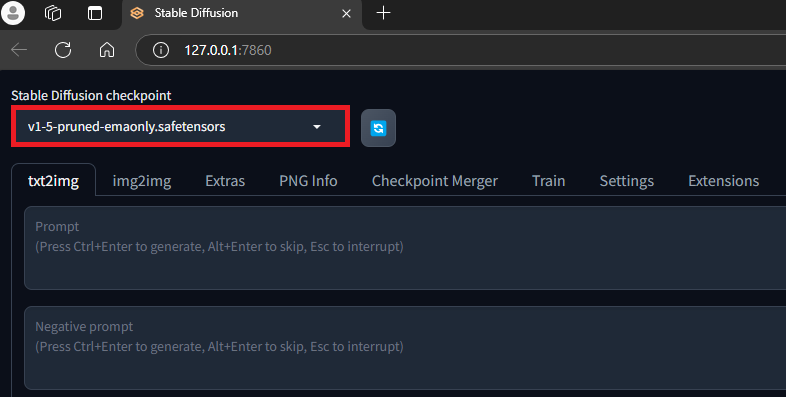
2.プロンプトを入力
ここに生成したいものの言葉を入れます。とりあえず、Fujiと入れてみました。
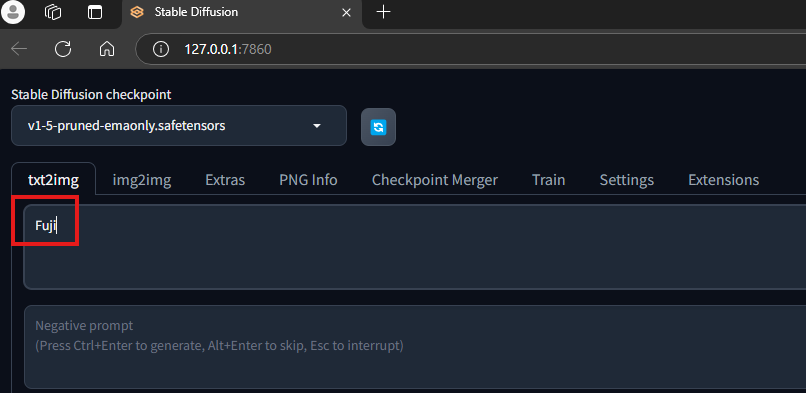
3.Generationボタンを押す
Generationボタンを押すと、プロンプト通り、富士山の映像が生成されました。
ちなみに、今回の手順ではじめにvenvの環境を作りましたが、StableDiffusionのbatを実行すると、その中でenvを作っていることと、ライブラリのインストールはすべてStableDiffusionの環境で実行しているみたいですので、仮想環境を作る必要はなかったかもです。仮想環境を作成する手順は省いていただいて問題ないかもしれません。
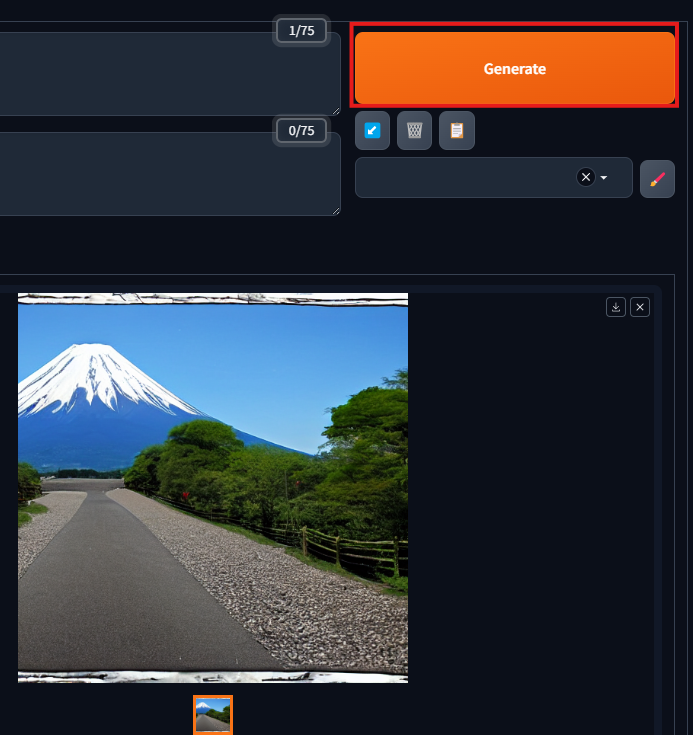
最後に
プロンプトに「Fuji, Japan, famous」と入れたら、↓の画像になりました。ちょっとしたプロンプトの入力で大きく生成される画像がかわります。面白い!
今後、追加学習や、他モデルの活用方法なども記入していきたいと思います。

次は早速自分の画像を生成してみよう↓
【Stable Diffusion】Kohya GUIの導入方法、コピー機LoRAの作り方を簡単に説明します。 – エンジニア大学
追加学習の方法は下記から↓
StableDiffusion 自分のイラストを追加学習させる方法を簡単に紹介します


コメント
Stable Diffusionがインストールできなく、さんざん調べたところ、ここに辿り着きました。
Windows11だったため、すんなり実行できました。
本当にありがとうございます。
コメントありがとうございます。お役に立てて非常に光栄です!