サラリーマンで確定申告の経験をされた方は非常に少ないと思いますが、出張、転勤、転職など、自宅の賃貸を始め、初めて確定申告をするという方もおられると思います。本記事では、やよいの青色申告オンラインをつかった、入力方法を紹介したいと思います。
サラリーマンの方が自宅を貸し出す時の注意点や開業届に関しては下記をご参照お願いいたします。
参考:サラリーマン大家、一戸建てを貸し出す時の手順と注意点(税金、修繕費)
参考:サラリーマンが自宅を賃貸に出す時、開業届、青色申告はいつまでに必要か?
やよいの青色申告オンライン
まずは導入からとなります。やよいシリーズは多くの種類がありますが、サラリーマンの方が自宅賃貸という内容に絞った場合、やよいの青色オンラインを選択するのがよいと思います。↓からお申込みください。なぜ青色?と思われる方の為に、
通常、自宅を賃貸に出す場合、確定申告の際、青色申告をする事で、10万円の控除を受ける事が可能です。青色申告承認申請書の申請が間に合わなかった、提出していない。という場合は白色申告になり、その場合、控除は受けられません。よってまずは青色申請をしましょう。

どのプランを選択すべきか?
上記から申し込みに進むと、次の3プランが選択できます。
・セルフプラン:すべての機能が使える
・ベーシックプラン:すべての機能と操作質問が利用可能
・トータルプラン:すべての機能と操作質問、業務相談が利用可能
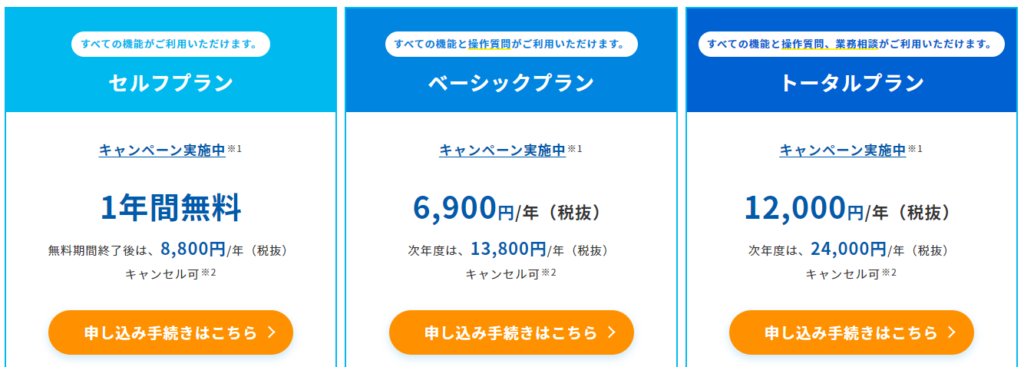
ベーシックプランとトータルプランの差は、前者は操作に関する内容のみ。操作というのはどのボタンで何が入力できるのか?といったような操作オペレーションのみです。一方トータルプランは、操作だけでなく、何を、どのように入力すれば良いかも問い合わせが可能です。
ただし注意点として、たとえトータルプランにしても、すべてを教えてくれるわけではありません。税務に関わる点は答えてもらえない為、注意は必要です。こんな感じに回答が来る場合が多いです。

また、クラウドアプリの場合、トータルプランにしたとしても、平日昼間しか電話対応を受け付けていない為、基本メールで質問し、翌日以降に回答を待つ。といった操作になります。
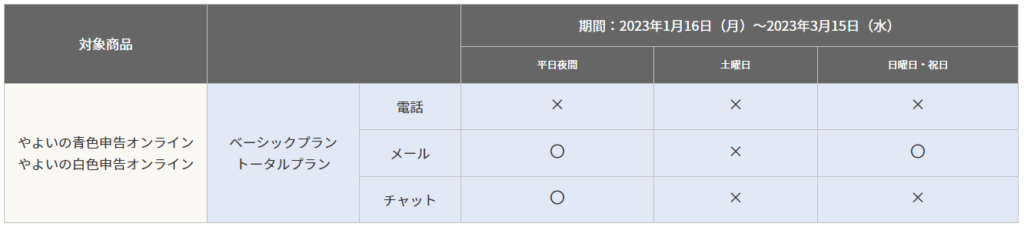
よって、トータルプランにしても、始めは結構大変です。そこで、本記事で、サラリーマンが自宅を賃貸するといったシチュエーションに従って、設定方法を説明していきたいと思います。
入力手順
それでは操作方法を説明していきます。やよいの青色申告オンラインはウィザード形式になっていない為、始めは戸惑うかもしれませんが、次の通りに設定していけば問題ありません。
設定
下の画面の設定をクリック
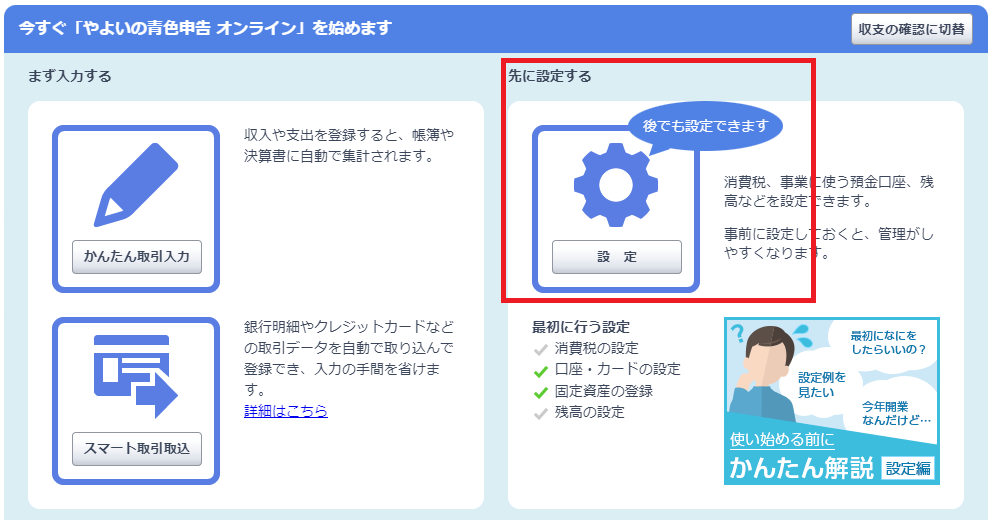
①~④を入力していきます。まずは①から
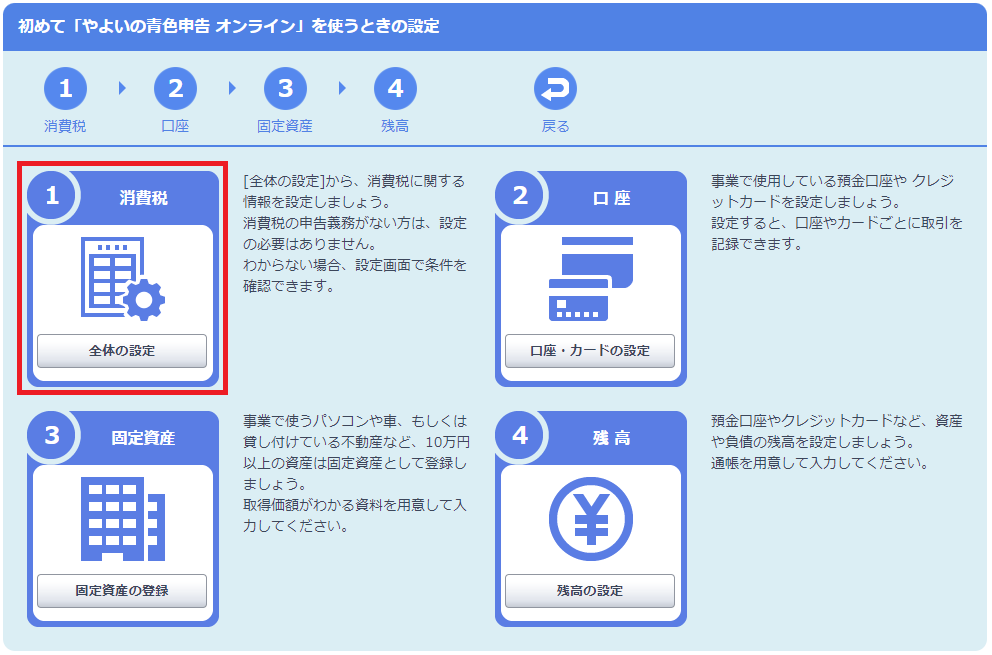
↓のようにチェックしていきます。不動産業、青色申告10万控除、消費税金の申告義務は、売上が1000万以下の場合は免税事業者となります。
※売上が1000万以下の場合、免税事業者と課税事業者を選べますが、自宅の賃貸の場合、基本的には毎月に家賃収入、敷金礼金など収入がメインとなる為、消費税を収益にした方がお得な為、「免税事業者」にしておいた方がお得になる場合が多いです。
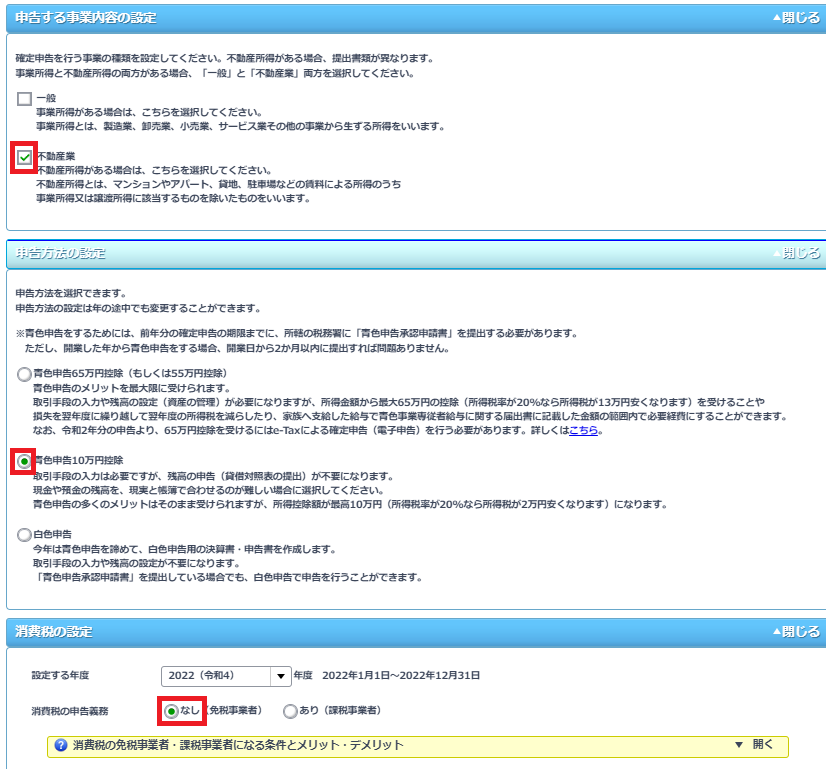
②の口座は自身の口座を登録するだけですので、割愛致します。ここは、登録しなくても問題ないと思います。
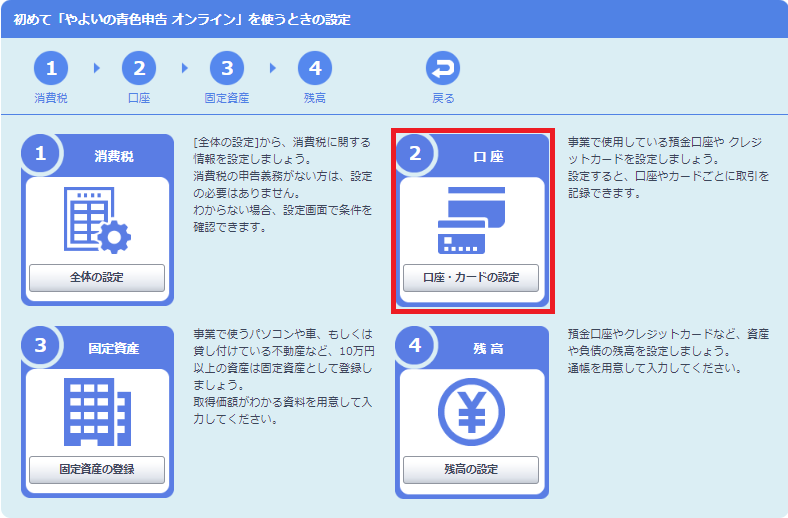
③の固定資産登録です。開業したばかり(自宅の賃貸を始めたばかり)の方は、開業日までにかかった費用を、開業費という科目で入力します。
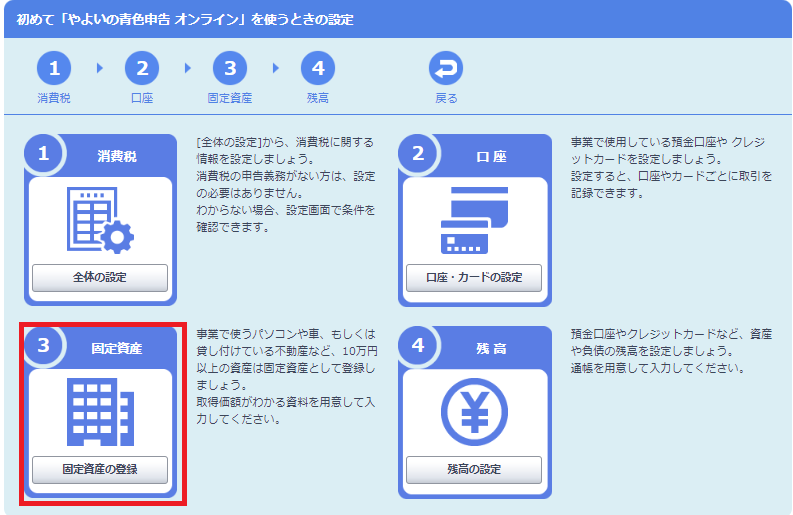
開業日までにかかった費用(例えば修繕費等)は、「繰延資産」として入力します。科目は、「開業費」償却期間は通常「5年」とするようです。下記はサポートデスクからの回答↓

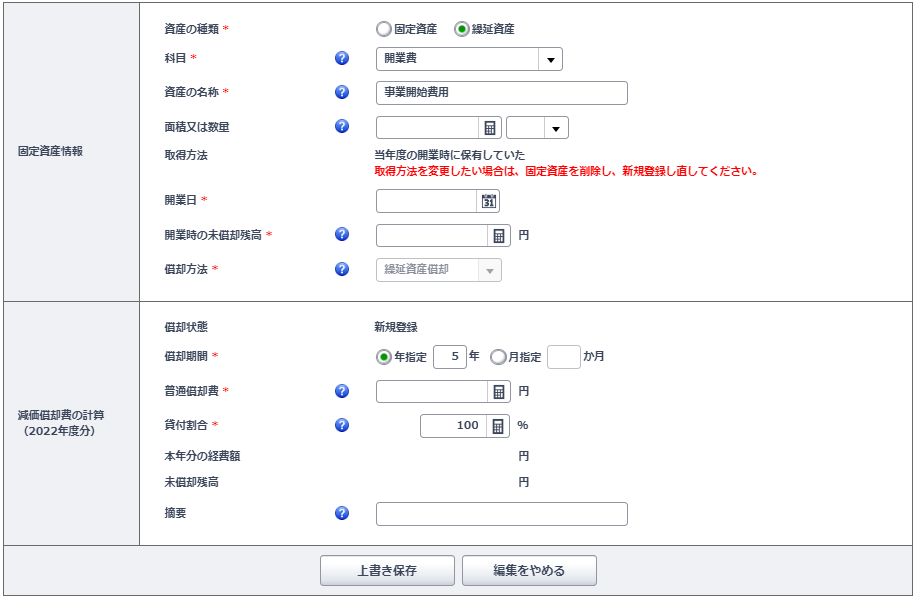
④は自身の通帳残高等を入力する部分です。ご自身の通帳資産等の状況に応じて、金額を入力する事になります。
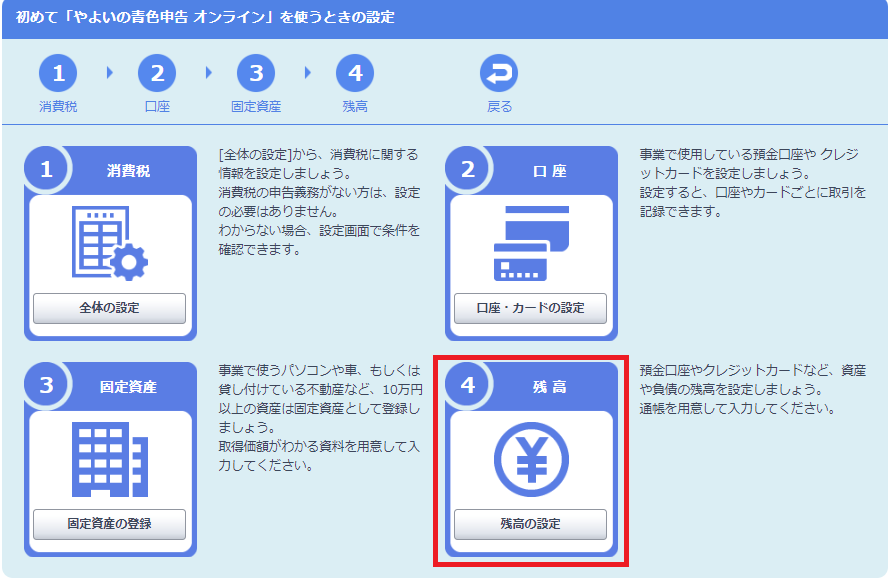
かんたん取引入力
それでは、設定が終わった所で、次は取引を入力していきます。
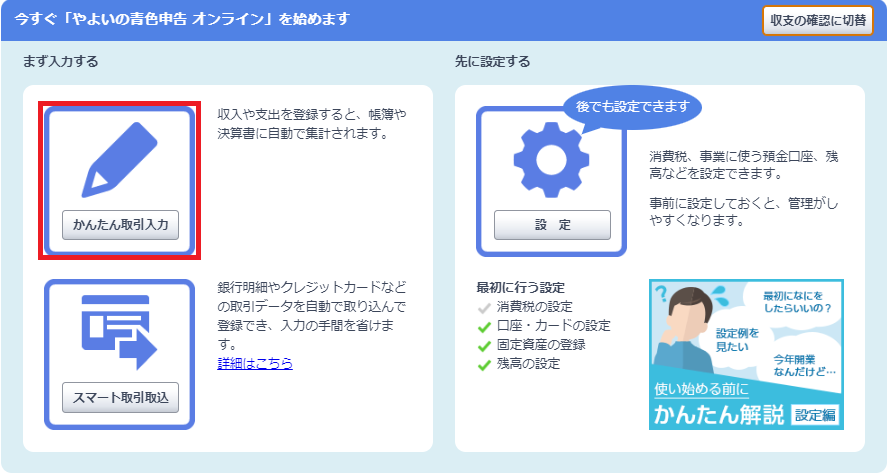
下図のタブの中で「収入」「支出」を選び、それぞれ家賃等を入力していきます。科目が分かりにくいですが、使いそうな物は次の項目に集約されると思います。科目の[不]は不動産という意味みたいです。
・[不]賃貸料:家賃
・[不]礼金・権利金:礼金
・[不]保証金・敷金:敷金
・[不]外注管理費:不動産屋さん経由で契約している場合の毎月の管理費
・[不]広告宣伝費:不動産屋さんに自宅を宣伝してもらった費用を請求された場合
・[不]修繕費:賃貸前の自宅の修繕やクリーニングにかかった費用
・[不]損害保険料:地震保険
・[不]租税公課:固定資産税
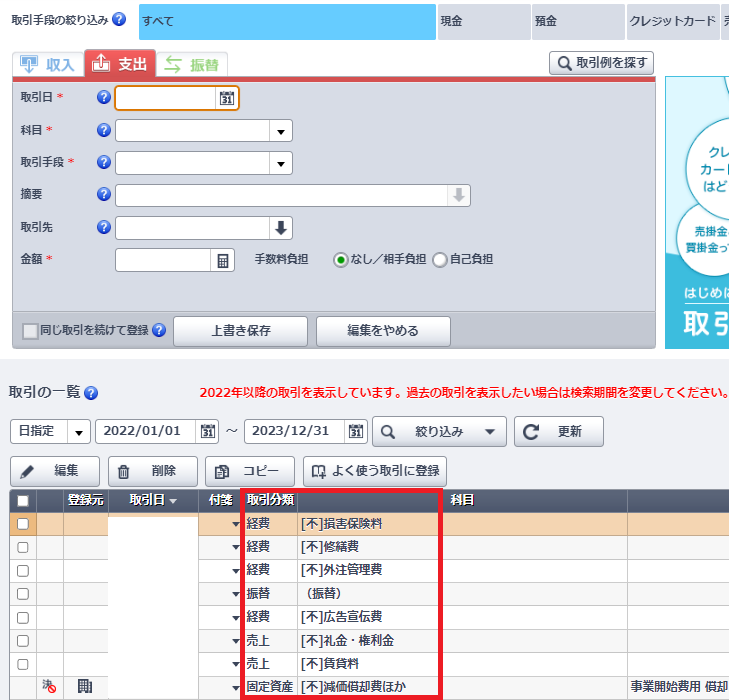
確定申告
上記までがしっかり記載できていれば、確定申告は簡単です。「確定申告」を押し、ウィザードに従って必要事項を入力していきます。
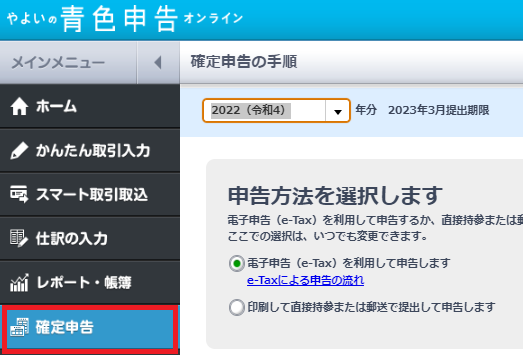
ステップは次の4ステップ




こちらはウィザード形式の為、あまり迷わないと思いますが、サラリーマンが副業として賃貸経営している場合、各種控除をどうするかもしかしたら迷われるかもしれません。
基本的には、ステップ3の3-2で本業の源泉徴収票を元に各控除の金額を入力する箇所がでてくるので、そこで入力します。
その上で、ステップ3の4-1の中で、「○○控除を受けますか?」と聞かれますので、そこでは「はい」を選択し、
その後ステップ3の4-2の中で、「各控除の「源泉徴収票に記載された社会保険料等の金額以外に申告する○○はありますか?」と聞かれますので、そこで「いいえ」を選択していきます。
まとめ
やよいの青色申告オンラインは、初期設定はウィザード形式になっていなく、入力方法に少し難しさを感じますが、そこを乗り越えれば、確定申告そのものをウィザードに従って入力する事で完了する為、非常に簡単です。
本ページが少しでもお役に立てればと思います。



コメント