ワードプレスをインストールした方、記事を書く前にテーマを決める必要があります。無料のテーマはいくつかあり、悩むと思いますが、無料でかつ有名な「Cocoon」のインストール方法について解説したいと思います。本記事もCocoonを使っております。
Cocoonのインストール手順
手順は簡単。次の3ステップです。
- Cocoonをダウンロード
- ワードプレスへインストール
- 有効化
Cocoonをダウンロード
1.下記のサイトへアクセス
2.メニューからダウンロードを選択
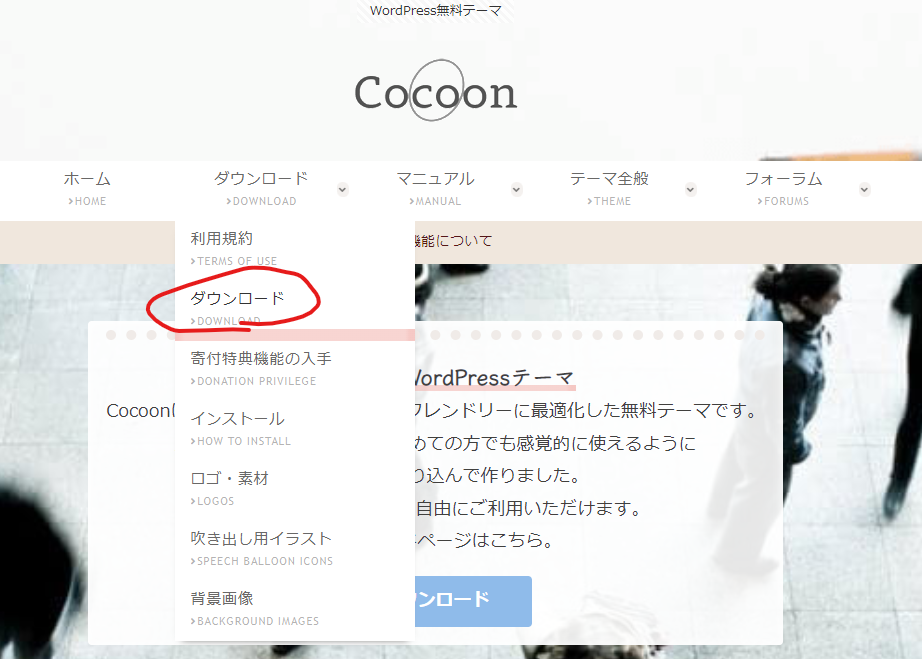
3.親テーマ、子テーマどちらもダウンロードします


ワードプレスへインストール
1.ワードプレスから、外観→テーマ→新規追加と選択
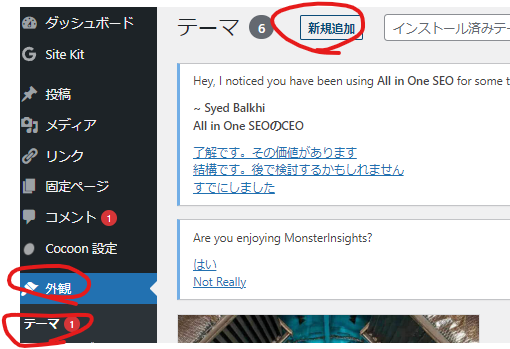
2.テーマのアップロードを選択
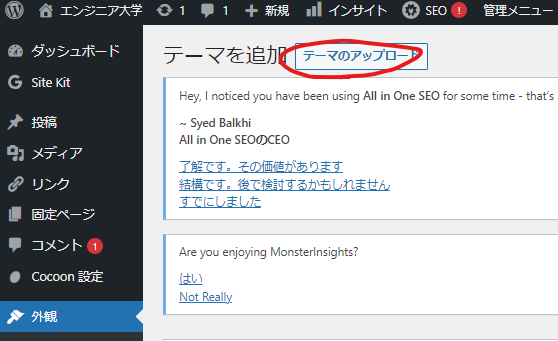
3.ファイルの選択から、親テーマの方を選択
4.引き続き同様の手順で子テーマを選択
親テーマとはテーマそのもののことで、子テーマとは、親テーマの機能やスタイルを継承しているもので、編集していくためのテーマです。
WordPressは、この親テーマと子テーマを両方読み込んでサイトを作ってくれていますので、双方インストールが必要です。
また、サイトのカスタマイズをする際は、子テーマを編集します。なぜかというと、親テーマにはアップデートがあり、アップデートをするとすべての変更が失われてしまうからです。
有効化
完了画面が出たら、有効化します。
もしくは、WordPressの管理画面の左から「外観」→「テーマ」と進んでCocoonの子テーマの上にカーソルをおくと出てくる「有効化」をクリックしてださい。
このように有効化されていれば完了です!おつかれさまでした。

本記事では、Cocoonのインストール方法を説明しました。
エックスサーバ導入からワードプレス作成、SSL化、ブラグインのインストール手順は下記参照ください。これだけでブログ作成開始できます。
参考:【簡単】 エックスサーバの設定、ドメイン取得、ワードプレスインストールまで解説
参考:【収益化に必須】エックスサーバ設定 ワードプレスでSSL化する3ステップ
参考:【おすすめ】初心者向け、ワードプレスの無料プラグインを6つを紹介
記事が気に入って頂けたら、クリックして頂けると嬉しいです。
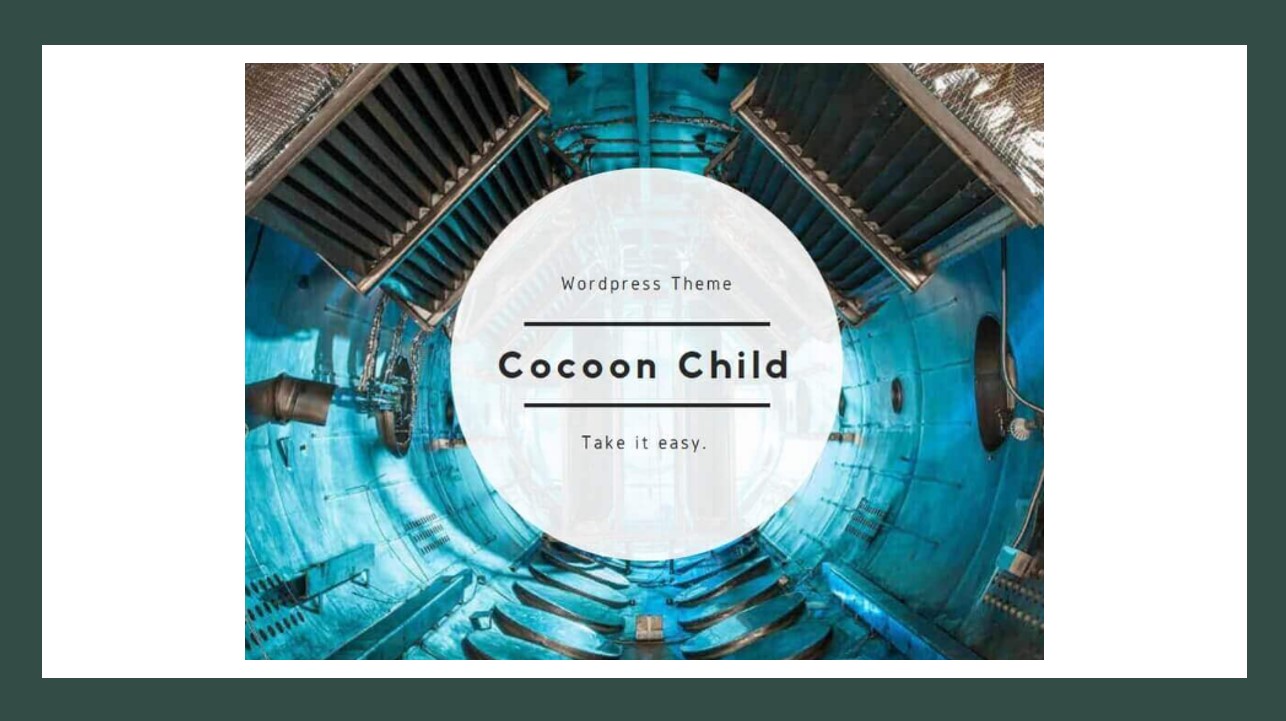


コメント